You can edit the content on your page by clicking on Edit located at the top of your site on the Admin Bar. Once the editing interface comes up you can click in any of the editable areas.
There are two different ways of adding content to your site. The first way is dealing with Text content and the second is called Blocks. To add text to your page. Click on the Edit button on the Admin Bar at the top of your site. The page refreshes into edit mode with blue bordered "editable regions". Click inside of the of an editable region and start typing text, paste copied text, or select the "Add Block" icon to add a block.
Formatting Text
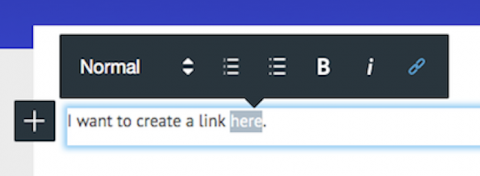
If you wish to make text Bold, Italic, or as a list (both numbered and un-numbered), here is how.
First, select (highlight) the text you would like to change. A box should pop up from the very text you have just selected. Select the icon for the option you desire. You can also use preformatted Styles by selecting the first option on the tool bar (usually "Normal").
Bullets or Numbered Lists:
To start a bulleted or numbered list, simply type the first item in your list, and select it. Then in the formatting popup, you will see two icons, one for bullets and the other for numbered lists. Select the one you want, and the numbered lists begins. Pressing enter will create a new item. If you want you can go back into the list and add an item, and press Tab, to indent that item. An item can be unintended by pressing Shift-Tab.
Linking Text
Have some text that you would like to make into a link? First, select (highlight) the text you would like to convert into a link. Next, click the button all the way on the right. This will bring up the link options. On the left, the Upload button brings up various social and cloud storage providers to link to. The search bar searches for items to link. You may also preview, remove an existing link, or confirm changes. Learn more about linking >>
Blocks
Adding a "Block" allows you to insert some pre-formatted custom content. Learn More about Blocks>>
Images
Add an Image to a page. While covered in Blocks (above) there is a page dedicated to adding an image block. Learn More >>
Publish
Once you have finished making changes, click the blue "Publish" button near the upper right corner of the page to save your work and make it available for the world to see.
