Jump to What You Need to Know
Webinar Video
Download the Webinar PDF Resource Document Updated 11/25/2020
I recently found another product comparable to the line of ATEM Mini's, YoloBox Pro. A great comparison video of the ATEM Mini's and YoloBox Pro can be found here:
https://youtu.be/uOpBIz6nZ50
ACC is no longer offering Live streaming service but the information on this page is still valid and helpful
Streaming Options
Other Paid Options
Note: If you are live streaming through a desktop or laptop computer you will most likely have to install some form of software. We recommend the free and open source OBS studio or similar software in order to stream though it. Other services may have or recommend a different software encoder.
Before You Begin
The use case is to be able to transmit your media live on the internet. You need some hardware and a connection to the Internet:
- A video camera that can connect to your computer or HDMI if you are connecting to a video encoding device
- You will need a computer, or a video encoding device
- If you are encoding from a computer, you will need encoding software. We suggest: Open Broadcaster Software.
- You need a good quality connection to the Internet. Ask for a 2 gig upload speed or better. (A smaller upload size could work, but you will need to decrease your upload stream size in that case.)
- Live Streaming Media Account from YouTube, Vimeo, or Our Streaming Service via SimpleUpdates.
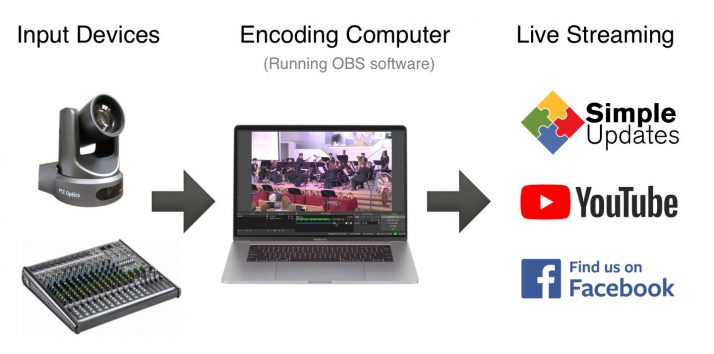
Note: Some may ask, what kind of computer do you suggest? We have found streaming from a MAC computer to mobile devices to be hassle free, but a PC can also work. This needs to be a computer that is "fast" and not something you get as a donation, or out of storage. A medium to high end computer not older than 3 years would be perfect.
How to Add a Live Stream to Your Website
Depending on what service you choose to go with, most provide you with a snippet of code that you can add to your website. This code snippet will allow your viewers to watch your live stream directly on your website. Here are the typical steps to adding the code to your Adventist Church Connect website:
- Start by copying the HTML code from your streaming service.
- logging into your website.
- Create or go to the page you want to add the live stream.
- Click the “Edit” at the top of the page.
- Click inside the editable region (blue bordered area) where you want to add the live stream.
- Just to the left of where the cursor is blinking you will see the black “Add Block” square with a white plus (+) in it. Click this button.
- A box will appear with a list of blocks you can add. Select the “HTML” option.
- A new larger box will show up on your screen. Click inside this empty box a nd then paste your copied code into it.
- Click the save button at the bottom
- Finally, publish the page.
Test your live stream to make sure everything is working as it should.
Resources For Live Streaming
- Small Church? Here is what you need to start streaming now!
- A full guide on what equipment you will need
- 10 Biggest Streaming Churches And The Software They Use
- A Beginner’s Guide to Church Live Streaming
- Video on How to Live stream on YouTube from start to finish
- Video on How to Live Stream on Facebook
- Video on Live Streaming With OBS for Churches

